

|
|
|
|
|
|
|
|
|
|
 復数メディアの画像 復数メディアの画像 |
 動画から分割プリント 動画から分割プリント |
 日付けの印字を設定 日付けの印字を設定 |
|
|
 プリント領域を確認 プリント領域を確認 |
 プリント画質を確認 プリント画質を確認 |
 日付けの印字を設定 日付けの印字を設定 |
 拡大(編集)画面を表示 拡大(編集)画面を表示 |
|
|
 写真や文字を拡大・縮小・移動 写真や文字を拡大・縮小・移動 |
 写真や文字を回転 写真や文字を回転 |
 文字の編集 フォント サイズ
色 文字の編集 フォント サイズ
色 |
 枠の大きさ・色・背景 枠の大きさ・色・背景 |
 内接・外接・写真の追加 内接・外接・写真の追加 |
 明るさ・セピア・モノクロ 明るさ・セピア・モノクロ |
|
|
 お名前の入力 お名前の入力 |
 お電話番号の入力 お電話番号の入力 |
 注文内容の最終確認 注文内容の最終確認 |
 データ登録・最終処理 データ登録・最終処理 |
中日カラーからのお知らせ Windows10 についてのお知らせ |
|
Windows10をご利用の方で、「起動後に黒画面になって進まない」という事例がありました。 対応方法の一例として、 【コントロールパネル】→【プログラム】 →【プログラムと機能】枠の[インストールされた更新プログラムを表示]と進み、 「AdobeflashPlayer・・・」および同一日時インストールの 「Security Update ・・・」や 「Microsoft Windows (・・・)の更新プログラム」、 「Microsoft Windows (・・・)のセキュリティ更新プログラム」 のそれぞれの項目をクリックして[アンインストール]をクリックして 更新プログラムを一旦アンインストールしてください。 パソコンを再起動後に注文ソフトを起動してください。 ※更新プログラムに不具合があり、正常に更新プログラムがインストールされていない可能性が あることによる対応です。 [アンインストール]は、名前項目をクリックすると[整理●]の横に表示されます。 (●は下向きの三角印) ※上記で指定している更新項目以外の マイクロソフト以外の発行元の更新については必ず残しておいてください。 ※この対応で更新プログラムをアンインストールしても、 自動で再度検出してインストールは行われます。 ※(・・・)には、それぞれKB3156421などの更新記号が入ります。 上記の方法でも改善しない場合には、他のご注文方法のご利用をお願い致します。 (2017.02.10更新) |
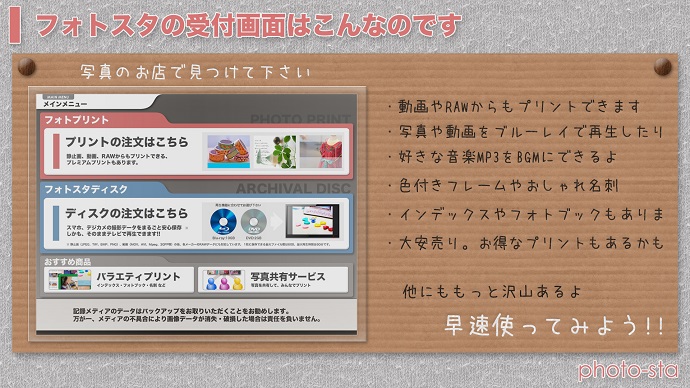
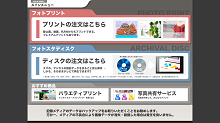 |
1. メニューから注文したい商品を選びますメッセージを書きこんだり、色のフレームをつけたり、好きなBGMを付けてブルーレイスライドショーを作ったりできます。もちろん普通のプリントもいままで通り。 |
 |
2. メディアから写真データを読込みます |
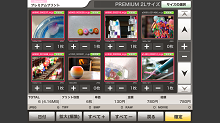 |
3. 画像一覧から注文したい写真を選びます画像一覧からプリントしたい写真の枚数を指定して下さい。プリント範囲や画質の確認もできます。日付けを入れる場合はここで設定します。 |
 |
4. トリミングや文字入れもできます写真を拡大・縮小したり、メッセージを書きこんだりできます。写真にお好きなサイズのフレームを付けてプリントしたり、フレームの色や透明度を調整したりできます。 |
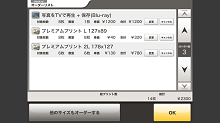 |
5. 注文内容を確認してオーダーを確定します一度に復数のサイズやデザインの写真を注文できます。注文一覧から内容を確認しオーダーを確定して下さい。注文内容の変更や削除もできます。最後にメディアを忘れずにお持ち帰りください。 |