
|
|
 |
 Androidスマートフォン Androidスマートフォン |
 写真共有サービスの画像 写真共有サービスの画像 |
 復数メディアの画像 復数メディアの画像 |
 動画から分割プリント 動画から分割プリント |
 日付けの印字を設定 日付けの印字を設定 |
 |
 プリント領域を確認 プリント領域を確認 |
 プリント画質を確認 プリント画質を確認 |
 日付けの印字を設定 日付けの印字を設定 |
 拡大(編集)画面を表示 拡大(編集)画面を表示 |
 |
 写真や文字を拡大・縮小・移動 写真や文字を拡大・縮小・移動 |
 写真や文字を回転 写真や文字を回転 |
 文字の編集 フォント サイズ
色 文字の編集 フォント サイズ
色 |
 枠の大きさ・色・背景 枠の大きさ・色・背景 |
 内接・外接・写真の追加 内接・外接・写真の追加 |
 明るさ・セピア・モノクロ 明るさ・セピア・モノクロ |
 |
 お名前の入力 お名前の入力 |
 お電話番号の入力 お電話番号の入力 |
 注文内容の最終確認 注文内容の最終確認 |
 データ登録・最終処理 データ登録・最終処理 |
プリントする写真を選択する |
|
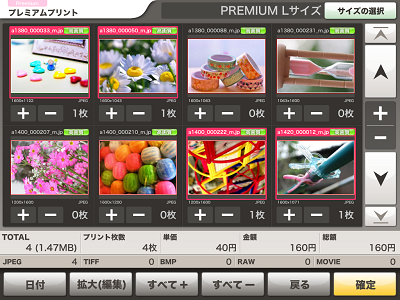 |
読み込んだ画像の一覧が表示されます。
注文したい枚数を「+」「−」ボタンで指定します。ページ右端の「+」「−」でページ単位に、ページ下部の「すべて+」「すべて−」で全ての画像のプリント枚数を指定することもできます。 枚数の設定がすべて終了したら、「確定」ボタンを押して注文を確定します。 |
プリント領域の確認 |
|
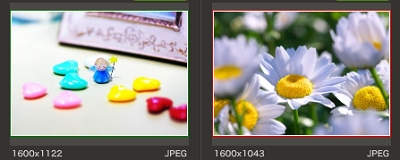 |
ペーパーサイズによって、画像の一部が切れてプリントされる場合があります。画像の一部が切れてプリントされる場合は、「画像に赤枠」が(写真右)が表示されます。
画像の全てがプリントされる場合は「緑枠」が表示されます(写真左)のでご確認下さい。 |
画質を確認する |
|
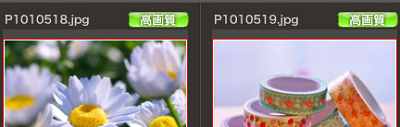 |
画像の右上にプリント品質が表示されます。
「高画質」の場合は、プリントに最適な大きさの画像です。 「中・低画質」の場合は、画像が荒れてプリントされる場合があります。 |
日付の印字を設定する |
|
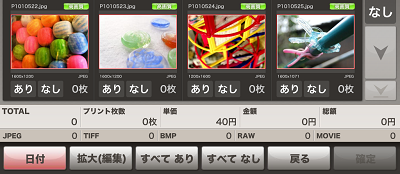 |
日付ボタンを押すと、日付の印字を切り替えられます。
「あり」「なし」ボタン、または「全部あり」「全部なし」ボタンを使って日付の印字を選択してください。 もう一度「日付」ボタンを押すと通常画面に戻ります。 |
拡大(編集)画面を表示する |
|
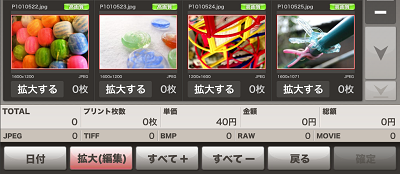 |
写真を拡大してみたり、トリミングや拡大・縮小・回転などさまざまな編集を行いたい場合は「拡大・編集」ボタンを押します。
写真を選択するには、各写真の下に「拡大する」ボタンを押してください。 詳細は、「画像編集画面の操作と説明」をご覧ください。 |
 『トリミングや文字入れ』
『トリミングや文字入れ』