

|
|
 |
 Androidスマートフォン Androidスマートフォン |
 写真共有サービスの画像 写真共有サービスの画像 |
 復数メディアの画像 復数メディアの画像 |
 動画から分割プリント 動画から分割プリント |
 日付けの印字を設定 日付けの印字を設定 |
 |
 プリント領域を確認 プリント領域を確認 |
 プリント画質を確認 プリント画質を確認 |
 日付けの印字を設定 日付けの印字を設定 |
 拡大(編集)画面を表示 拡大(編集)画面を表示 |
 |
 写真や文字を拡大・縮小・移動 写真や文字を拡大・縮小・移動 |
 写真や文字を回転 写真や文字を回転 |
 文字の編集 フォント サイズ
色 文字の編集 フォント サイズ
色 |
 枠の大きさ・色・背景 枠の大きさ・色・背景 |
 内接・外接・写真の追加 内接・外接・写真の追加 |
 明るさ・セピア・モノクロ 明るさ・セピア・モノクロ |
 |
 お名前の入力 お名前の入力 |
 お電話番号の入力 お電話番号の入力 |
 注文内容の最終確認 注文内容の最終確認 |
 データ登録・最終処理 データ登録・最終処理 |
メディアをセットして画像を読み込む |
|
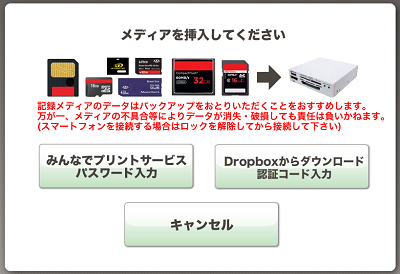 |
商品を選択すると、メディア受付画面画面が表示されます。
プリントしたい画像が保存されているメディアをカードリーダーにセットしてください。 メディアをセットすると自動的に画象の読込みが始まります。 iPhoneの場合は、ロックを解除してからケーブルに接続して下さい。 DropBoxからダウンロードする場合は、「認証コード入力」をクリックして下さい。詳しくは「DropBox連携を使う」をご覧ください。 |
フォルダを選択して画像を読み込む |
|
 |
商品を選択すると、次にフォルダ選択画面が表示されます。 プリントしたい画像が保存されているフォルダを選択し、『OK』ボタンを押しててください。 |
DropBoxを経由してスマートフォンなどのデータを読み込む |
|
 |
[photo-sta-DropBox連携機能]を使うと、DropBoxに自動保存されたスマートフォンの撮影データを、ケーブル接続無しに簡単に読み込むことができます。 詳しくは左の画象をクリックしてください。 |
Androidスマートフォン |
|
 |
Androidスマートフォンのデータを読み込む場合は、スマートフォンを接続し「マウント」してください。 詳しくは左の画象をクリックしてください。 |
写真共有サービス(みんなでプリント)から画象を読む |
|
 |
写真共有サービス(みんなでプリント)で共有されたデータを読み込む場合は、メディア待受画面の左下の「みんなでプリントサービスパスワードを入力」ボタンをクリックしてください。 |
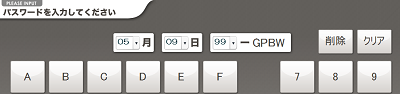 |
パスワード入力画面が表示されますので、画象のパスワードを入力して「次へ」ボタンを押してください。 |
写真共有サービス(みんなでプリント)から画象を読む |
|
 |
写真共有サービス(みんなでプリント)で共有されたデータを読み込む場合は、フォルダ選択画面の左下の「みんなでプリントサービスパスワードを入力」ボタンをクリックしてください。 |
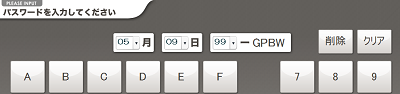 |
パスワード入力画面が表示されますので、画象のパスワードを入力して「次へ」ボタンを押してください。 |
別のメディアの画像を追加する |
|
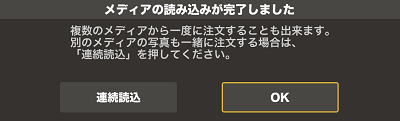 |
複数のメディアの画像を一度に読み込むことも可能です。
別のメディアの画像を読み込む場合は「連続読込」ボタンを押して、画面の指示通り別のメディアをセットしてください。 |
動画を分割してプリントする |
|
 |
読み込んだデータに動画ファイルが含まれている場合は、動画を分割してプリントすることができます。
動画ファイルを分割読込する場合は、「はい」をクリックして下さい。 |
 |
動画ファイルが表示されますので、分割したい動画をクリックして選択し、「次へ」を押して下さい。(同時に最大3ファイルまで分割できます) |
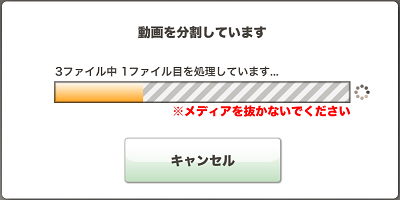 |
動画ファイルを分割しています。分割処理が終了するまでしばらくお待ちください。画質やサイズによって、分割処理に時間がかかる場合もありますのでご了承ください。 |
写真に日付を印字する |
|
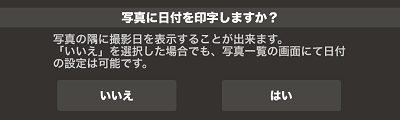 |
写真に日付を印字するかどうかの確認画面です。
日付を印字する場合は「はい」を押してください。日付の印字は後から変更することもできます。 |
| 注意! デジタルカメラで、「あらかじめ画像に日付を印字する」設定になっていた場合、日付が「2重に印字される」可能性があります。日付は写真の右下に印字されますので、「2重に印字されていないかどうか」受付ソフトの拡大画面で十分ご確認下さい。 |
 『一覧から写真を選ぶ』
『一覧から写真を選ぶ』